各受講者のデータの入力を行います。
画面左のメニューから「受講者管理」ボタン①をクリックし、受講者管理画面を表示します。
「新規受講者登録」②をクリックし、受講者新規登録画面を表示します。
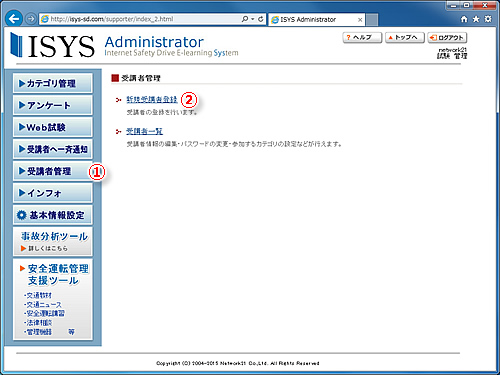
「個別に登録」③をクリックし、受講者新規登録(個別)画面を表示します。
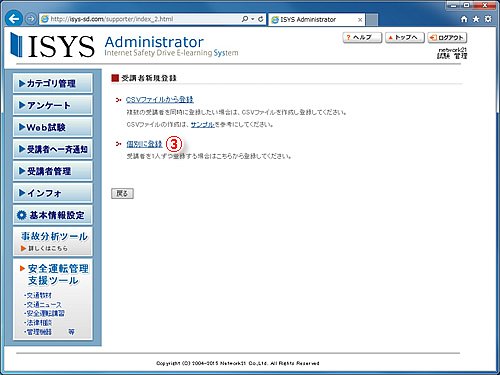
項目を入力します。
カテゴリを選択作成してあるコースから受講者を登録するコースを選択出来ます。
※最初は全てのコースにチェックが入っているので、受講者を登録しないコースについてはチェックを外してください。
課題名のチェックボックス④のクリックでチェックの表示・非表示が切り替わります。
※カテゴリを作成してない場合、「カテゴリを選択」が表示されません。
名前・フリガナ
受講者の名前が入力出来ます。
記入する場合、入力エリア⑤の余白部分をクリックし、入力します。
※空欄には出来ません。
支店・営業所名
支店・営業所名が入力出来ます。
記入する場合、入力エリア⑥の余白部分をクリックし、入力します。
空欄でも登録出来ます。
社員ID
社員IDは最初に取り決めたパターンにもとづいたもののみ設定出来ます。
受講者一人につき、一つのみ設定出来ます。
作成後は受講者が入力の際にログイン画面で使用出来ます。
記入する場合、入力エリア⑦の余白部分をクリックし、半角英数で入力します。
※空欄には出来ません。
※社員IDは1度登録を行うと修正出来ません。入力の際はお気を付け下さい。
パスワード
パスワードが設定出来ます。
パスワードは他の受講者と重複しても設定出来ます。
作成後は受講者が入力の際にログイン画面で使用出来ます。
記入する場合、入力エリア⑧の余白部分をクリックし、半角英数で入力します。
※空欄には出来ません。
メールアドレス
メールアドレスが入力出来ます。
記入する場合、入力エリア⑨の余白部分をクリックし、半角英数で入力します。
空欄でも登録出来ますが、一斉通知が出来なくなる為、入力する事をお勧めします。
入力が終わりましたら「登録」ボタン⑩をクリックします。
ポップアップ画面で「登録しますか?」と表示されるので確認します。
間違いなければ「OK」ボタンをクリックします。
修正する場合、「キャンセル」ボタンでポップアップ画面を閉じます。
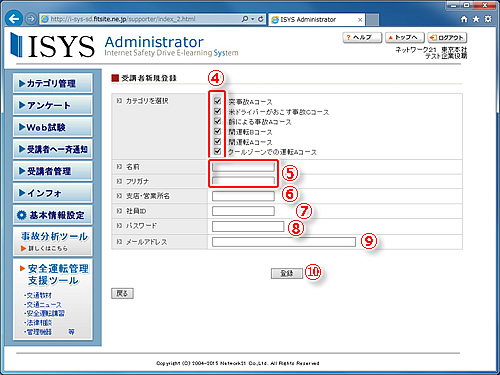
登録出来れば受講者の新規登録画面が表示されます。
※受講者一覧画面で登録出来ている事が確認出来ます。
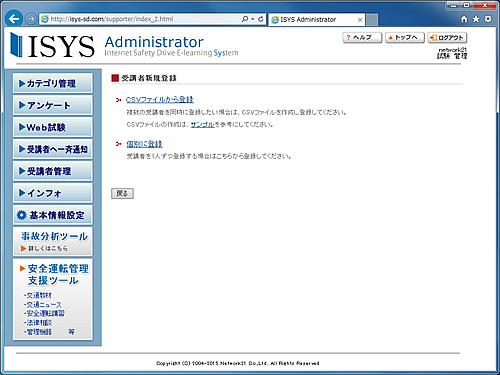
Copyright (C) 2004-2014 Network21 Co.,Ltd. All Rights Reserved