Web試験の受講設定を行います。
※ 受講設定を行わないと選択した問題が試験として確定されません。
※ 未設定の時はこちらからになります。
問題選択後、確認画面で「決定」ボタン①をクリックし、「選択した問題パックでWEB試験の受講設定をしますか?」の確認に「OK」をクリックします。
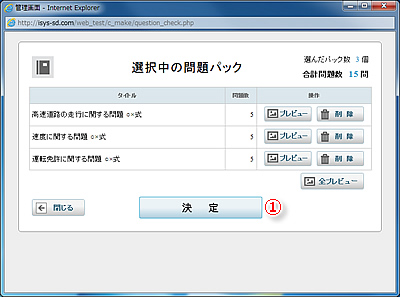
※ 受講設定を一度も行っていない試験は表示されません。
問題選択画面より設定を行って下さい。
メニューから「試験一覧」のリンク②をクリックし、試験一覧画面を表示します。
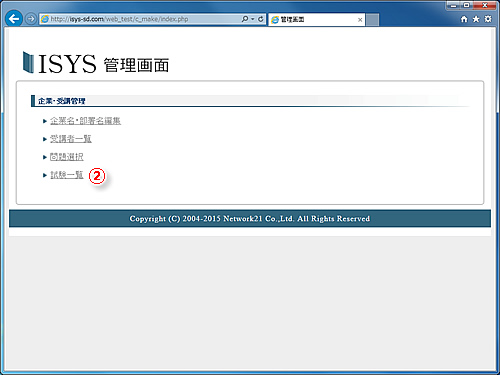
「編集」ボタン③をクリックし、受講編集画面を表示します。
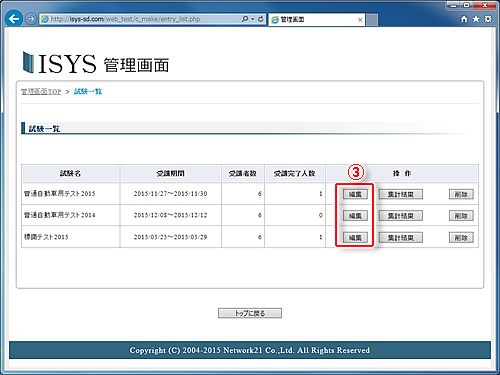
項目を入力します。
受講名
「受講名」の入力エリア④(※全角文字)の余白部分をクリックし、試験の名前を入力します。
※入力しないと登録出来ません。
開始日
それぞれ、「年」・「月」・「日」を選択出来ます。
自動で本日が表示されていますが、変更出来ます。
変更する場合、それぞれのプルダウン⑤をクリックし、表示された項目のどれかを選択します。
※空欄には出来ません。
終了日
それぞれ、「年」・「月」・「日」を選択出来ます。
自動で3ヶ月後が表示されていますが、変更出来ます。
変更する場合、それぞれのプルダウン⑥をクリックし、表示された項目のどれかを選択します。
※空欄には出来ません。
受講者への注意事項
Web試験を受ける為の注意事項を記入出来ます。
記入する場合、「受講者への注意事項」の入力エリア⑦の余白部分をクリックし、入力します。
入力エリアは表示の範囲を超えて入力出来ます。
記入をしなくても登録出来ます。
合格者へのメッセージ
合格した人へのメッセージを記入出来ます。
記入する場合、「合格者へのメッセージ」の入力エリア⑧の余白部分をクリックし、入力します。
入力エリアは表示の範囲を超えて入力出来ます。
記入をしなくても登録出来ます。
不合格者へのメッセージ
合格しなかった人へのメッセージを記入出来ます。
記入する場合、「不合格者へのメッセージ」の入力エリア⑨の余白部分をクリックし、入力します。
入力エリアは表示の範囲を超えて入力出来ます。
記入をしなくても登録出来ます。
問題パック並び順変更
選択した問題パックの並び替えを行えます。
「問題パック」表示エリア⑩に、選択している問題が表示されるので、並び替えたい問題を選択します。
その状態で右にある「↑上へ」ボタン⑪と、「↓下へ」ボタン⑫をクリックします。
作成した試験を確認する場合「プレビュー」ボタン⑬をクリックするとプレビュー画面が表示されます。
プレビュー画面
問題は問題数の数だけ表示され、右の「進む」①で次の問題に進み、左の「戻る」②で前の問題が戻ります。
「プレビューを閉じる」③をクリックするとプレビュー画面を閉じる事ができます。
初期は選んだ順番に表示されます。
未設定の時のみ左下に「問題パックを選び直す」ボタン⑭が表示され、クリックすると問題選択画面に戻る事ができます。
全問題数
「全問題数」表示エリア⑮に選択している試験の問題数が自動で表示されます。
※書き替え出来ません。
合否正答数
「合否正答数」のプルダウン⑯をクリックし、表示された項目のどれかを選択します。
※空欄には出来ません。
上記の入力が終わりましたら「登録」ボタン⑰をクリックします。
ポップアップ画面で「登録してもよろしいですか?」と表示されるので確認します。
間違いなければ「OK」ボタンをクリックします。
修正する場合、「キャンセル」ボタンでポップアップ画面を閉じます。
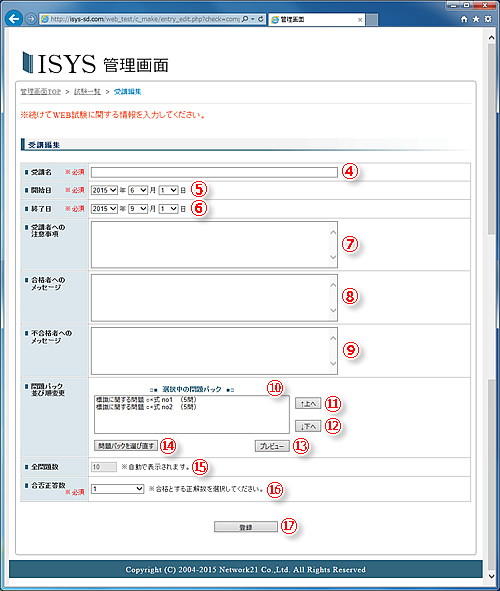
Copyright (C) 2004-2014 Network21 Co.,Ltd. All Rights Reserved