課題(問題)の作成を行います。
画面左のメニューから「カテゴリ管理」ボタン①をクリックし、カテゴリ管理画面を表示します。
カテゴリ一覧のカテゴリ名②をクリックし、課題画面を表示します。
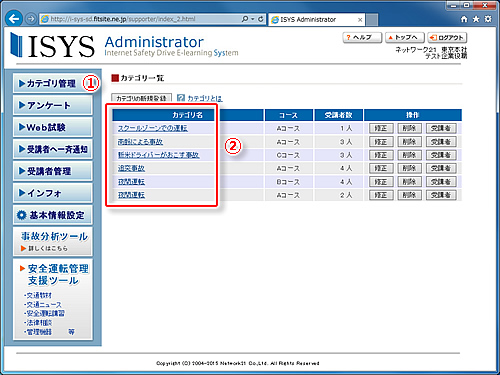
下部に選択したカテゴリ(コース)で提出期間中の課題が表示されます。
「新規登録」ボタン③をクリックし、課題の新規登録画面を表示します。
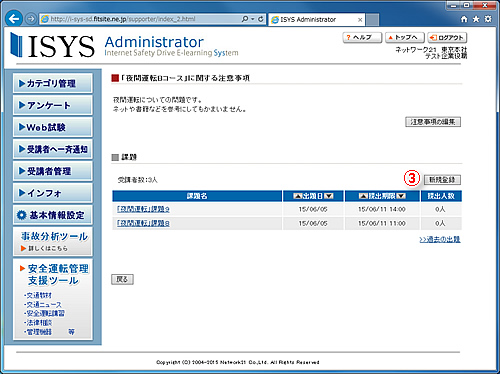
項目を入力します。
課題名
自動で「課題名」が表示されていますが、変更出来ます。
変更する場合、「課題名」の入力エリア④の余白部分をクリックし、変更します。
入力エリアは表示の範囲を超えて入力出来ます。
※空欄には出来ません。
注意事項/備考「注意事項/備考」がある場合、記入出来ます。
記入する場合、「注意事項/備考横」の入力エリア⑤の余白部分をクリックし、入力します。
入力エリアは表示の範囲を超えて入力出来ます。
記入をしなくても登録出来ます。
提出開始 ・ 提出期限 ・ 最終締切それぞれ、「年」・「月」・「日」・「時」・「分」を選択出来ます。
自動で本日から6日後が表示されていますが、変更出来ます。
変更する場合、それぞれのプルダウン⑥をクリックし、表示された項目のどれかを選択します。
※空欄には出来ません。
受講者の書類添付レポート等提出するファイルの有無を選択出来ます。
受講者に提出してもらう添付物がある場合、「添付ファイルを許可する」のラジオボタンをクリックし、ない場合、「添付ファイルを許可しない」のラジオボタン⑦をクリックします。
自動で「添付ファイルを許可しない」にチェックが入っていますが、変更出来ます。
「許可する拡張子」はエクセルやワード等の指定のファイルで提出させる時に拡張子を選択出来ます。
変更する場合、「許可する拡張子」のプルダウン⑧をクリックし、表示された項目のどれかを選択します。
自動で「全て許可」が選択されていますが、変更出来ます。
問題数1から30までの数で選択出来ます。
変更する場合、「問題数」のプルダウン⑨をクリックし、表示された項目のどれかを選択します。
※空欄には出来ません。
上記の入力が終わりましたら「問題を作成」ボタン⑩をクリックし、問題の新規登録画面を表示します。
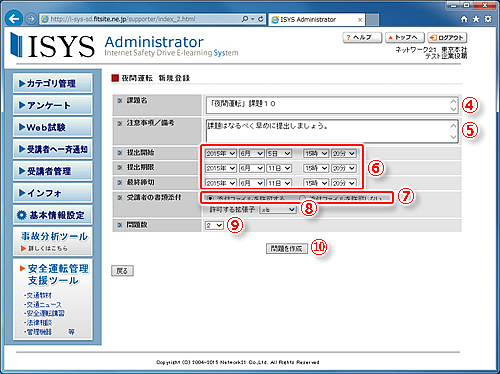
課題の新規登録画面で指定した問題の数だけ入力欄が表示されます。
項目を入力します。(問題の数だけ)
問題問題を記入出来ます。
入力する場合、問題の入力エリア⑪の余白部分をクリックし、問題を入力します。
入力エリアは表示の範囲を超えて入力出来ます。
※空欄には出来ません。
回答欄の設定 入力制限文字数
上記問題に対する回答の文字数を設定出来ます。
入力する場合、問題の入力エリア⑫の余白部分をクリックし、文字数を入力します。
※空欄には出来ません。
回答欄の設定 枠の大きさ
上記問題に対する回答欄の大きさを縦×横(※半角数字)で設定します。
自動で縦「5」×横「50」が表示されていますが、変更出来ます。
入力する場合、枠の大きさの入力エリア⑬の余白部分をクリックし、枠の大きさを入力します。
※空欄には出来ません。
上記の入力が終わりましたら「登録確認」ボタン⑭をクリックし、問題の新規登録確認画面を表示します。
修正する場合、「課題設定に戻る」ボタン⑮をクリックし、課題の新規登録画面に戻り、修正をします。
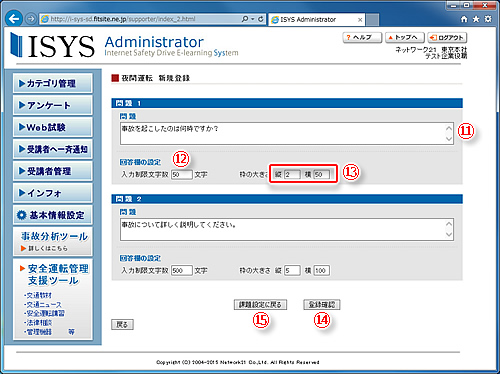
入力した問題が受講者の方でどの様に表示されているかの確認が出来ます。
上記の入力で問題なければ「登録」ボタン⑯をクリックします。
ポップアップ画面で「登録しますか?」と表示されるので確認します。
間違いなければ「OK」ボタンをクリックします。
修正する場合、「キャンセル」ボタンでポップアップ画面を閉じ、「修正」ボタン⑰をクリックし、問題の新規登録画面に戻り、修正をします。
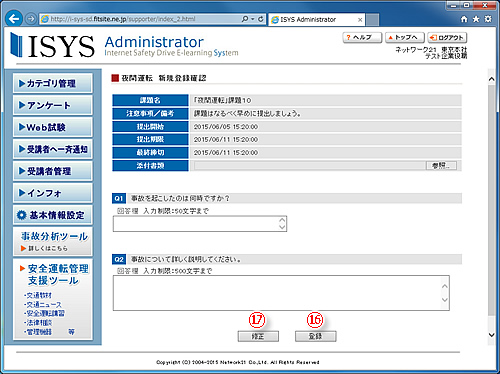
登録出来ればカテゴリ登録完了の画面が表示されます。
※課題数が1個増えている事が確認出来ます。
「課題作成」ボタン⑱と「受講者の設定」ボタン⑲が表示されます。
※「課題作成」ボタンの下には課題数が、「受講者の設定」ボタンの下には受講者数が表示されます。
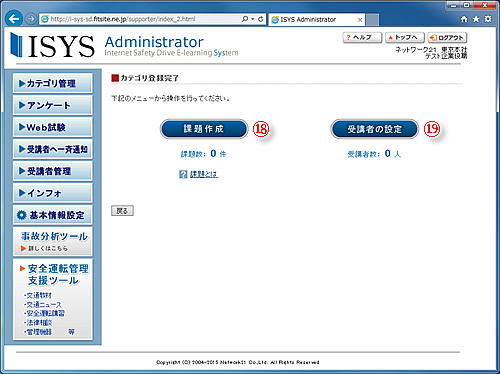
Copyright (C) 2004-2014 Network21 Co.,Ltd. All Rights Reserved