受講者の基本情報を設定します。
画面左のメニューから「受講者管理」ボタン①をクリックし、受講者管理画面を表示します。
項目を順に入力します。
会社ID
「会社ID」②は会社の受講者が共通で使用するIDが表示されます。
事前に管理者から通知があります。
※入力は出来ません。
会社名
「会社名」③は事前に登録されている会社名が表示されます。
※入力は出来ません。
支店・営業所
「支店・営業所」の入力エリア④の余白部分をクリックし、受講者の支店名・営業所名を入力します。
入力してなくても登録できます。
社員ID
「社員ID」⑤は受講者一人一人が持っているIDが表示されます。
事前に管理者から通知があります。
※入力は出来ません。
氏名
「氏名」の入力エリア⑥(※全角文字)の余白部分をクリックし、受講者の名前を入力します。
※入力しないと登録出来ません。
フリガナ
「フリガナ」の入力エリア⑦(※全角文字)の余白部分をクリックし、管理者の名前のフリガナを入力します。
※入力しないと登録出来ません。
ログインパスワード・ログインパスワード(確認用)
受講者の「ログインパスワード」の変更が出来ます。
最初に「ログインパスワード」の入力エリア⑧の余白部分をクリックし、変更後のパスワード(※半角英数字)を入力した後、「ログインパスワード(確認用)」の余白⑨にも同じパスワードを入力します。
パスワードは受講者と重複しても設定出来ます。
確認用はパスワードに間違いないか確認する為のものなので、コピーを使わず入力してください。
※入力しないと登録出来ません。
※ログインパスワードはログイン時に必要ですので変更の際には必ず忘れない様にお願い致します。
もし忘れた場合、管理者へご相談ください。
連絡用メールアドレス
「連絡用メールアドレス」の入力エリア⑩(※半角英数字)の余白部分をクリックし、管理者と連絡用のメールアドレスを入力します。
※管理者からのメールを受けるアドレスになります。
※入力しないと登録出来ません。
入力が終わりましたら「確認する」ボタン⑪をクリックし、内容の確認画面を表示します。
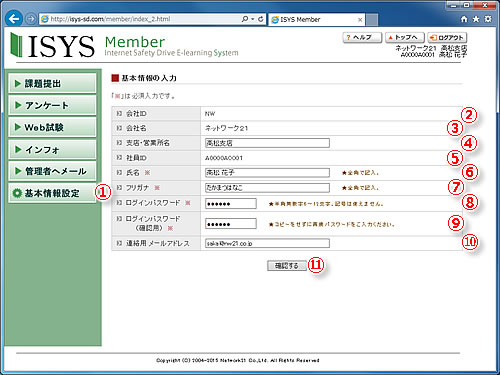
上記の入力で問題なければ「登録する」ボタン⑫をクリックします。
ポップアップ画面で「登録しますか?」と表示されるので確認します。
間違いなければ「OK」ボタンをクリックします。
修正する場合、「キャンセル」ボタンでポップアップ画面を閉じ、画面左下の「戻る」ボタンをクリックし、基本情報入力画面に戻り、修正をします。
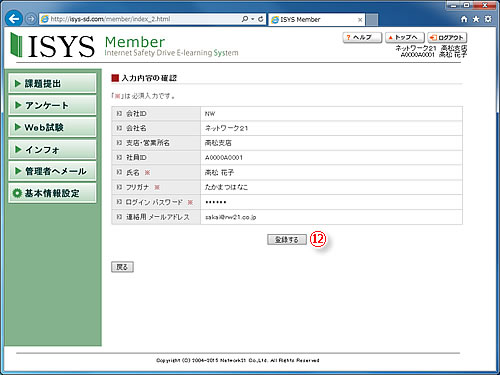
登録出来ればトップ画面が表示されます。
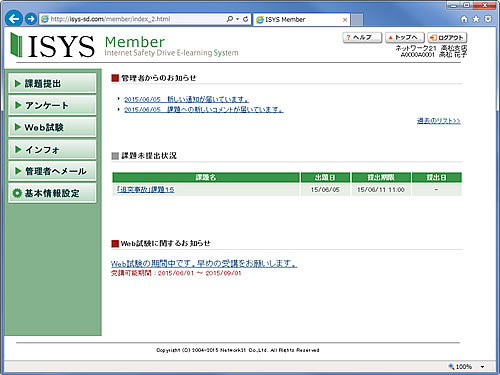
Copyright (C) 2004-2014 Network21 Co.,Ltd. All Rights Reserved