提出後の課題を確認します。
画面左のメニューから「課題提出」ボタン①をクリックし、提出課題のカテゴリ(コース)②をプルダウンで表示します。
提出課題のカテゴリ(コース)をクリックし、選択したカテゴリ(コース)の課題画面を表示します。
※クリックしたカテゴリ(コース)ボタンが黄色になります。
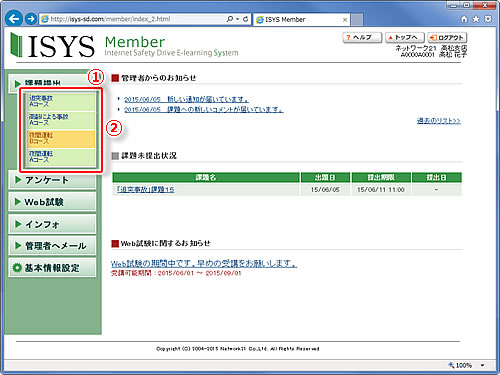
下部に選択したカテゴリ(コース)で提出期間中の課題が表示されます。
※未受講であっても表示されます。
既に提出している課題は画面右の「提出日」の欄③に日付が入っている事を確認し、「課題名」④をクリックし、課題提出画面を表示します。
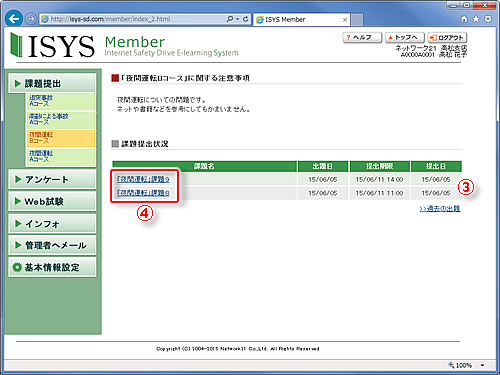
提出期限が過ぎている課題は課題提出状況詳細画面が表示されます。
上部に「提出者のID 氏名」⑤・「提出日」⑥が表示されます。
「提出者のID 氏名」の下部に「課題名」⑦・「備考」⑧・「提出期限」⑨・「添付資料」⑩が表示されます。
※「添付資料」の名前をクリックすると、内容が確認出来るポップアップが表示されます。
※資料がない場合、「添付資料」の項目は表示されません。
課題情報の下部に「問題」⑪・「回答」⑫が問題の数だけ表示されます。
管理者からのコメントがある場合、問題と回答欄の下の「コメント」欄⑬に内容が表示されます。
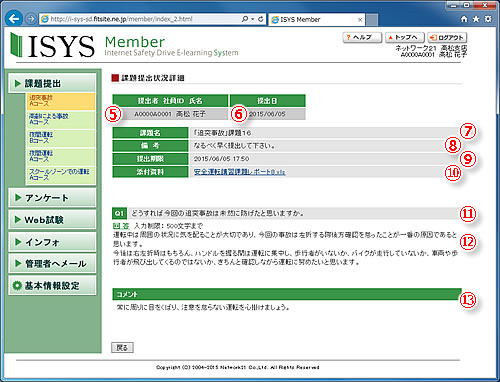
提出期限が過ぎてない課題は課題の提出画面が表示されます。
上部に「課題名」①・「備考」②・「提出期限」③・「添付資料」④が表示されます。
※「添付資料」の名前をクリックすると、内容が確認出来るポップアップが表示されます。
※資料がない場合、「添付資料」の項目は表示されません。
下部に「問題」⑤・「回答」⑥が表示されていて、「回答」の入力エリア⑥の余白部分をクリックすると、回答の修正を行う事が出来ます。
「問題」・「回答」の欄の下に添付資料がある場合、「添付資料」⑦欄が表示されます。
※添付資料をクリックすると、内容が確認出来るポップアップが表示されます。
※「確認画面へ」ボタン⑧をクリックすると、添付物を再提出することが出来ます。
管理者から既にコメントが送られている場合、画面の最下部に「管理者からのコメント」⑨が表示されます。
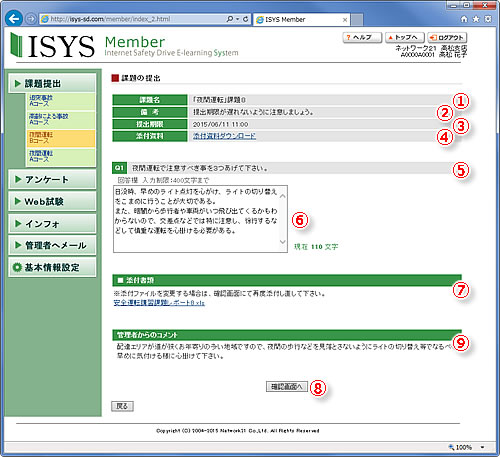
 【添付ファイルのダウンロード】
【添付ファイルのダウンロード】
勤務中に添付ファイル形式で作成していた課題をISYSに一時的に保存し、他のパソコンで作業の続きを行いたい場合には、以下のようにします。
(1) まず、上の手順にしたがって添付ファイルを提出します。(ただし、この時点で管理者も提出内容を参照できるので「提出途中です」というメッセージを入力するなど、状況を管理者に伝える事をお勧めします。)
(2) 他のパソコンから作業の続きを行いたい場合、手元のパソコンからISYSにログインし、添付ファイルを提出した「カテゴリ」→「課題」→「詳細」の順にページを開き、添付ファイルを提出したページを表示します。
(3) 提出した添付ファイル名が表示されますので、ファイル名をクリックします。添付ファイルを作成したソフトウェア(たとえばMicrosoftのWordやPowerPoint)が起動し、添付ファイルが開きます。
(4) ソフトウェアのメニュー(通常はウィンドウの一番上の左側に表示されます)の「ファイル」をクリックし、「(ファイルを)別名で保存」を選択します。新しいファイル名、ファイルの保存場所を指定するためのウィンドウが開きますので、適当なファイル名を付け、ファイルの保存場所として自分のパソコンの適当なフォルダ(たとえば「My Documents」)を指定します。
(5) ファイルを「別名で保存」することにより、一度ISYSに提出した添付ファイルを再び自分のパソコンに取り込み、作業を継続することができます。
Copyright (C) 2004-2014 Network21 Co.,Ltd. All Rights Reserved