課題の内容を確認し、提出を行います。
課題はメニューボタンからも確認出来ます。
画面左のメニューから「課題提出」ボタン①をクリックし、提出課題のカテゴリ(コース)②をプルダウンで表示します。
提出課題のカテゴリ(コース)をクリックし、選択したカテゴリ(コース)の課題画面を表示します。
※クリックしたカテゴリ(コース)ボタンが黄色になります。
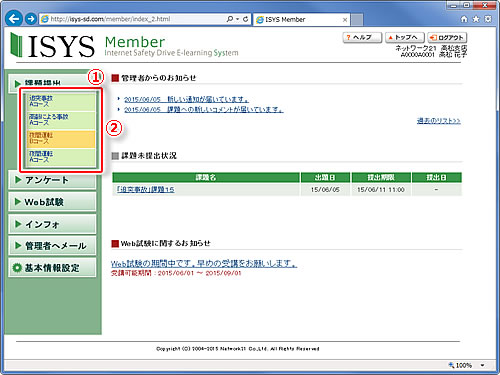
上部に「カテゴリ(コース)に関する注意事項」③が表示されます。
※注意事項がなければ空白が表示されます。
下部に選択したカテゴリ(コース)で提出期間中の課題が表示されます。
「課題名」④・「出題日」⑤・「提出期限」⑥・「提出日」⑦が表示されます。
※順番は新しく作成された課題順です。
「課題名」④をクリックすると、課題提出画面が表示されます。
表右下の「過去の出題」⑧をクリックすると、提出期限が終了している課題が表示されます。
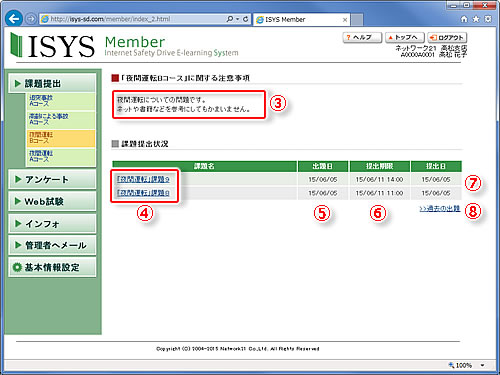
未受講課題は課題未提出状況から選択すると、メニューから課題を選択するより、操作が簡単です。
左上のISYSのロゴ⑨、または右上の「トップへ」ボタン⑩をクリックし、トップ画面を表示します。
画面中央部分に未提出課題状況が表示されます。
「課題名」⑪をクリックし、課題提出画面を表示します。
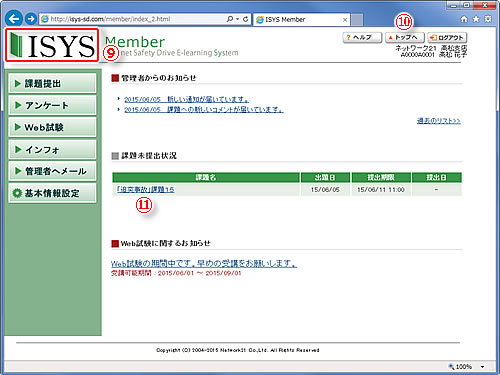
上記の課題選択方法どちらかで課題の提出画面が表示されます。
画面上部に「課題名」⑫・「備考」⑬・「提出期限」⑭・「添付資料」⑮が表示されます。
※「備考」がない場合、空白が表示されます。
添付資料がある場合、上記表の下部に「添付資料」の欄が表示され、「添付資料ダウンロード」が表示されます。
※添付資料がない場合、「添付資料」の欄は表示されません。
クリックすると、ポップアップ画面が表示されるので確認します。
処理形式を選択し「OK」ボタンをクリックします。
ダウンロードをキャンセルする場合、「キャンセル」ボタンでポップアップ画面を閉じます。
問題と回答画面下部に「問題」⑯と「回答欄」⑰が問題数の数だけ、表示されます。
問題欄の下に「入力制限の文字数」⑱が表示されているので、文字数内で「回答」の入力を行います。
※文字数は1文字が半角文字1文字です。
※制限文字数を超えて入力を行うと「制限文字数を●文字超えています。」が表示され、登録出来ません。
回答欄に記入する場合、入力エリア⑰の余白部分をクリックし、入力します。
回答欄の右に「入力文字数」⑲が表示されているので、現在何文字を入力しているのか確認しながら入力を行います。
上記の入力が終わりましたら「確認画面へ」ボタン⑳をクリックし、課題提出確認画面を表示します。
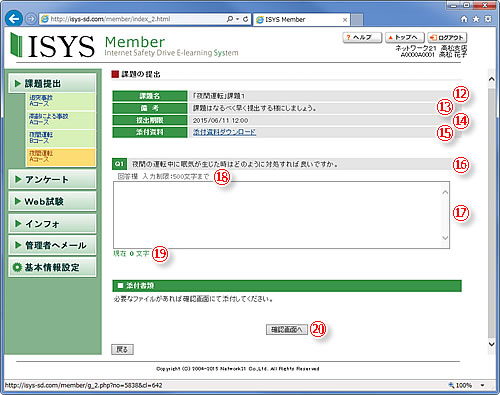
画面上部に「提出者 社員ID 氏名」①・「提出日」②が表示されます。
「提出者 社員ID 氏名」の下部に「課題名」③・「備考」④・「提出期限」⑤が表示されます。
画面下部に先ほど行った「問題」⑥と「回答」⑦が問題数の数だけ表示されます。
入力に間違いがなければ「送信」ボタン⑧をクリックします。
「送信」ボタンをクリックすると、ポップアップ画面で「登録しますか?」と表示されるので確認します。
間違いなければ「OK」ボタンを選択します。
修正する場合、「キャンセル」ボタンでポップアップ画面を閉じ、「修正」ボタン⑨をクリックし、課題提出画面に戻り、修正をします。
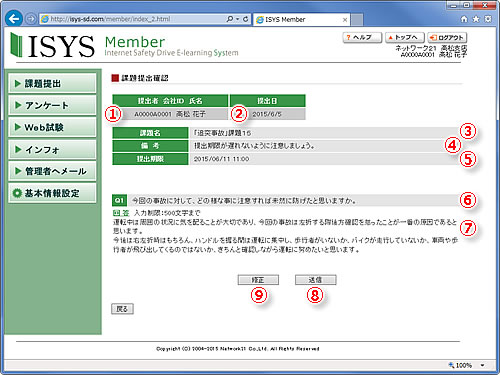
課題が提出出来れば、課題の画面が表示されます。
※提出した課題の提出日に日付が表示される事が確認出来ます。
先ほど登録を行った課題名をクリックすると、「課題の提出」のページが開き、自分が回答した内容を確認したり、修正を行って再提出出来ます。
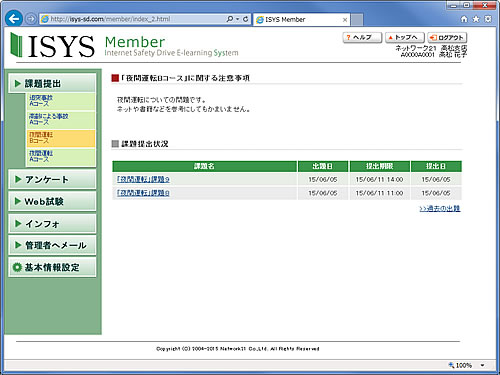
Copyright (C) 2004-2014 Network21 Co.,Ltd. All Rights Reserved