課題に添付ファイルをつけて、提出を行います。
課題はメニューボタンからも確認出来ます。
画面左のメニューから「課題提出」ボタン①をクリックし、提出課題のカテゴリ(コース)②をプルダウンで表示します。
提出課題のカテゴリ(コース)をクリックし、選択したカテゴリ(コース)の課題画面を表示します。
※クリックしたカテゴリ(コース)ボタンが黄色になります。
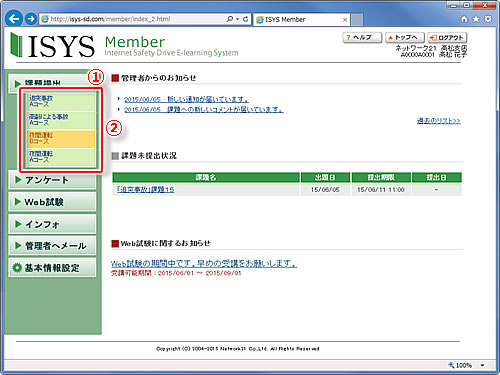
下部に選択したカテゴリ(コース)で提出期間中の課題が表示されます。
「課題名」③をクリックし、課題提出画面を表示します。
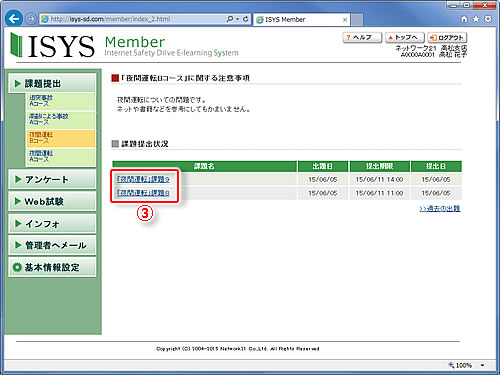
未受講課題は課題未提出状況から選択すると、メニューから課題を選択するより、操作が簡単です。
左上のISYSのロゴ④、または右上の「トップへ」ボタン⑤をクリックし、トップ画面を表示します。
画面中央部分に未提出課題状況が表示されます。
「課題名」⑥をクリックし、課題提出画面を表示します。
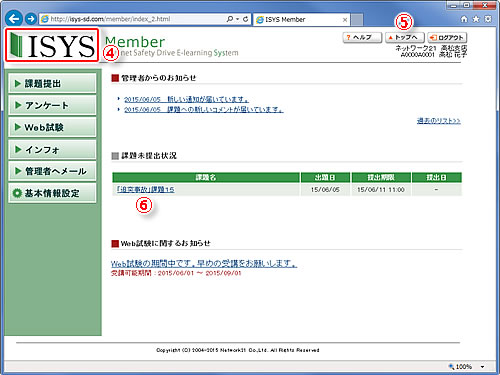
上記の課題選択方法どちらかで課題の提出画面が表示されます。
添付ファイルがある場合、上部の表の下段に「添付資料」の欄が表示されるので、「添付資料ダウンロード」⑦をクリックすると、ダウンロード出来ます。
※添付資料がない場合、「添付資料」の欄は表示されません。
「回答」欄に記入する場合、入力エリア⑧の余白部分をクリックし、制限文字数を確認しながら回答の入力が出来ます。
※文字数は1文字が半角文字1文字です。
※制限文字数を超えて入力を行うと「制限文字数を●文字超えています。」が表示され、登録出来ません。
管理者が添付書類を許可している場合、問題・回答欄の下部に「添付書類」の欄が表示され、「必要なファイルがあれば確認画面にて添付してください。」⑨が表示されます。
※管理者が添付書類を許可していない場合、「添付書類」の欄は表示されません。
回答の入力が終わりましたら「確認画面へ」ボタン⑩をクリックし、課題提出確認画面を表示します。
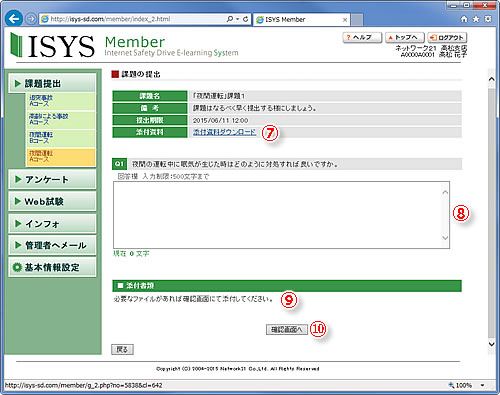
問題と回答欄の下に添付書類について表示されます。
添付ファイルタイトル下の「参照」ボタン⑪をクリックすると、ファイル選択のポップアップが表示されるので、添付したいファイルを選択します。
※ファイルが選択できましたら「参照」ボタン横にファイル名が表示されます。
※添付ファイルは5個まで送付できます。
 添付ファイルの場所を指定するには、自分が使っているパソコンの特定のフォルダ(たとえば「My Documents」)あるいはフロッピーディスク(Aドライブ)、フラッシュメモリー(たとえばFドライブ)の中に、あらかじめ添付するためのファイルが用意されている必要があります。
添付ファイルの場所を指定するには、自分が使っているパソコンの特定のフォルダ(たとえば「My Documents」)あるいはフロッピーディスク(Aドライブ)、フラッシュメモリー(たとえばFドライブ)の中に、あらかじめ添付するためのファイルが用意されている必要があります。
 【添付ファイルの再提出】
【添付ファイルの再提出】
通常の課題と同様に、添付ファイル(添付書類)も何回でも再提出することができます。その場合、以前提出した古いファイルの上に新しいファイルが上書きされますので注意してください。
 【添付ファイルのダウンロード】
【添付ファイルのダウンロード】
勤務中に添付ファイル形式で作成していた課題をISYSに一時的に保存し、他のパソコンで作業の続きを行いたい場合には、以下のようにします。
(1) まず、上の手順にしたがって添付ファイルを提出します。(ただし、この時点で管理者も提出内容を参照できるので「提出途中です」というメッセージを入力するなど、状況を管理者に伝える事をお勧めします。)
(2) 他のパソコンから作業の続きを行いたい場合、手元のパソコンからISYSにログインし、添付ファイルを提出した「カテゴリ」→「課題」→「詳細」の順にページを開き、添付ファイルを提出したページを表示します。
(3) 提出した添付ファイル名が表示されますので、ファイル名をクリックします。添付ファイルを作成したソフトウェア(たとえばMicrosoftのWordやPowerPoint)が起動し、添付ファイルが開きます。
(4) ソフトウェアのメニュー(通常はウィンドウの一番上の左側に表示されます)の「ファイル」をクリックし、「(ファイルを)別名で保存」を選択します。新しいファイル名、ファイルの保存場所を指定するためのウィンドウが開きますので、適当なファイル名を付け、ファイルの保存場所として自分のパソコンの適当なフォルダ(たとえば「My Documents」)を指定します。
(5) ファイルを「別名で保存」することにより、一度ISYSに提出した添付ファイルを再び自分のパソコンに取り込み、作業を継続することができます。
入力に間違いがなければ「送信」ボタン⑫をクリックします。
修正する場合、「修正」ボタン⑬をクリックし、課題提出画面に戻り、修正をします。
「送信」ボタンをクリックすると、ポップアップ画面で「登録しますか?」と表示されるので確認します。
間違いなければ「OK」ボタンをクリックします。
修正する場合、「キャンセル」ボタンでポップアップ画面を閉じます。
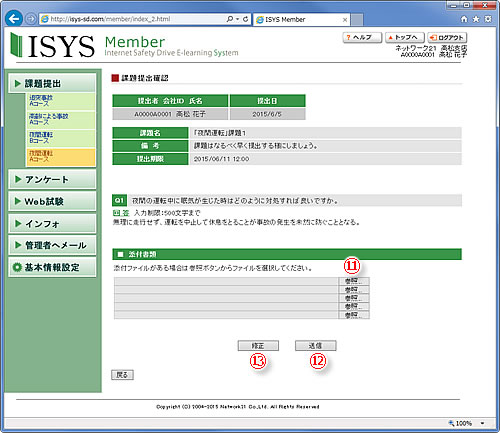
課題が提出出来れば、課題画面が表示されます。
※提出した課題の提出日に日付が表示されている事が確認出来ます。
先ほど登録を行った課題名をクリックすると、「課題の提出」のページが開き、自分が回答した内容を確認したり、修正を行って再提出出来ます。
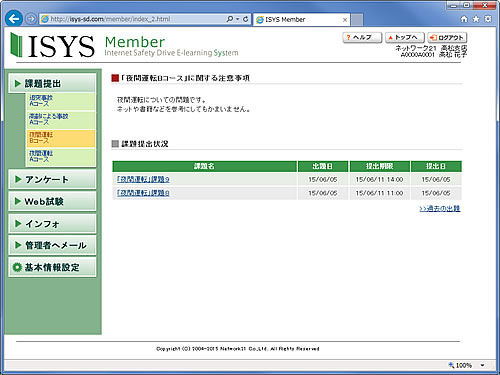
Copyright (C) 2004-2014 Network21 Co.,Ltd. All Rights Reserved